How to
How to use the search option
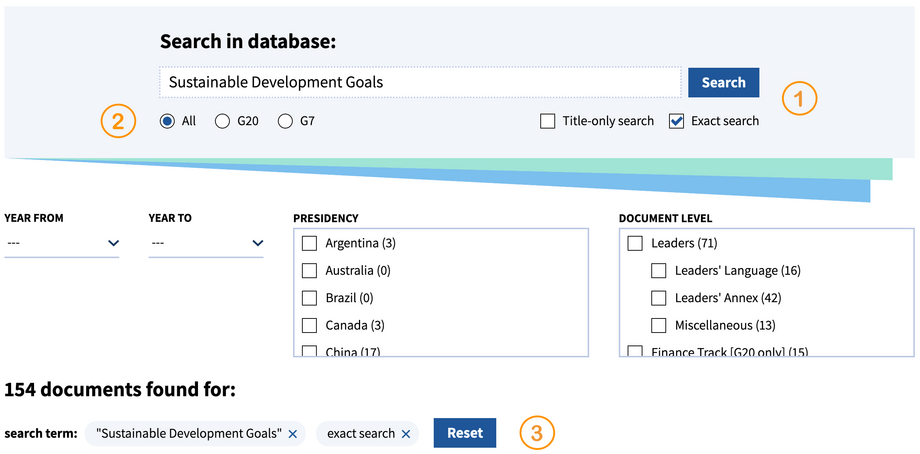
① Search box
- If your search term contains 2 or more words, paragraphs containing all search words will be highlighted
- If your search term contains more than 2 words, only 66% of the search words must match in order to get a result
- If you add a - (minus) in front of a single word search, all documents without that word will be found
- If you add a - (minus) in front of a word in a multi word search, all documents including the search words and excluding the negated search word will be found
- If you add a * (star) at the start, end or middle of a (partial) search word, all documents containing this search part will be found (e.g. "A*can" finds "African" and "American", "su*" finds "support", "summit", "supply", etc.)
- The "title-only search" option will lead to results based on the document title exclusively
- The "exact search" option will lead to results exclusively containing the exact phrase(s)
② Filter your results according to your needs
- Forum (G20 and/or G7)
- Year (year from and/or year to)
- Presidency (member state)
- Document level (leaders' and/or ministers' language, annex and/or miscellaneous)
③ Adjust or reset your filters
- Delete individual filters by clicking the according “x”
- Delete all filters by clicking “Reset”

④ Toggle between the display option of your search results
- "title view" will lead to a document title display of results
- “context view” will lead to in-depth results
- “sentence view” will lead to single sentence results
⑤ Sort your search results
- “relevance” will show the most relevant documents first
- “date descending” will show the newest documents first
- “date ascending” will show the oldest documents first
⑥ Browse and share your search results
- Browse your search result by clicking the according page-number
- Share your search result on Facebook, Twitter, via e-mail or as link by clicking on the share button
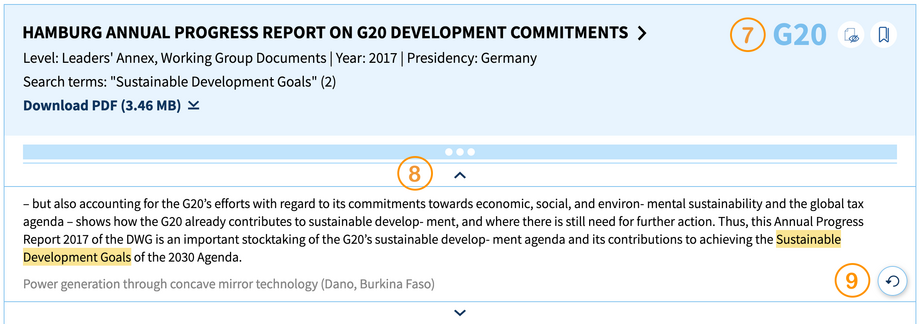
⑦ Use additional search result features
- Hide/Unhide specific search results by clicking on the hide button
- Add certain documents from your search results to your individual document collection by clicking on the bookmark button
⑧ Extend your search results in “context view” by clicking on the arrows within the search result
⑨ Reset your search results in “context view” by clicking on the reverse-button
How to use the visualization feature
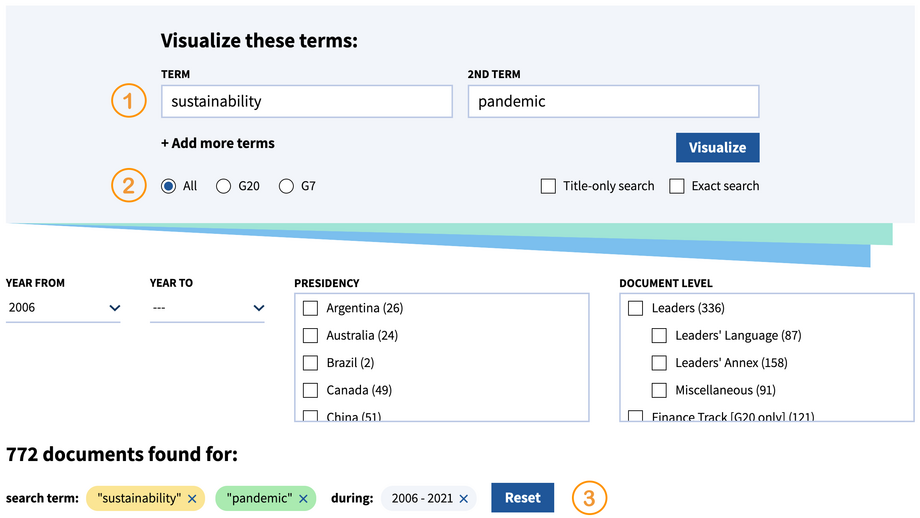
① Visualization search box
- Use up to 6 search terms for the visualization feature
- If at least one word of any of your search terms is contained in a document, it will be part of the result
- Filter your results according to your needs (i.e forum, year, presidency, document level)
- The "title-only search" option will lead to results based on the document title exclusively
- The exact search option will lead to results exclusively containing the exact phrase(s)
② Filter your results accord to your needs
- Forum (G20 and/or G7)
- Year (year from and/or year to)
- Presidency (member state)
- Document level (leaders' and/or ministers' language, annex and/or miscellaneous)
③ Adjust or reset your filters
- Delete individual filters by clicking the according “x”
- Delete all filters by clicking “Reset”
- Download your graph by clicking the download button
- If your results are visualized as single documents (display option: document view), then the x-axis maximum scale fits the highest occurrence of a search word within that document
- If your results are visualized per year (display option: year view), then the x-axis is scaled to the global maximum occurrence of a search term throughout all years
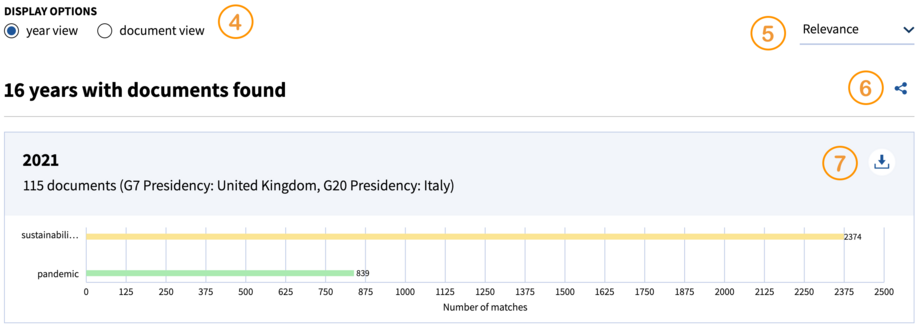
④ Toggle between the display option of your visualization search results
- “year view” will lead to results aggregated by year (the x-axis is scaled to the global maximum occurrence of a search term throughout all years)
- “document view” will lead to results based on single documents (the x-axis maximum scale fits the highest occurrence of a search word within that document)
⑤ Sort your search results
- “relevance” will show the most relevant documents first
- “date descending” will show the newest documents first
- “date ascending” will show the oldest documents first
⑥ Share your visualization search results on Facebook, Twitter, via e-mail or as link by clicking on the share button
⑦ Download your graph by clicking the download button
How to use the individual document collection
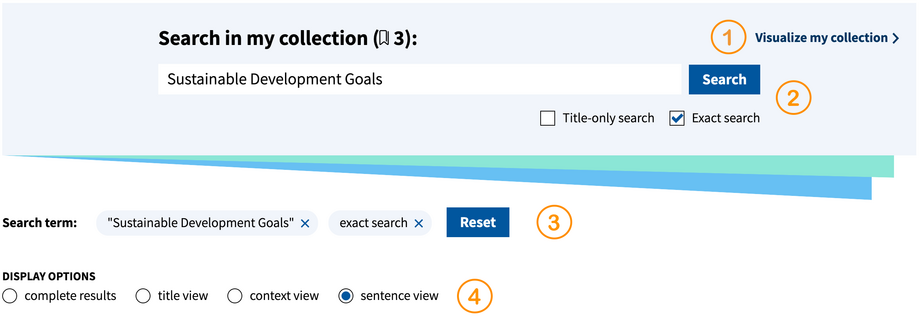
① Use the document collection to search or visualize the content of previously added documents exclusively
- Switch between the search and visualize feature by clicking “Visualize my collection” or “Search in my collection”
② Search box
- If your search term contains 2 or more words, paragraphs containing all search words will be highlighted
- If your search term contains more than 2 words, only 66% of the search words must match in order to get a result
- If you add a - (minus) in front of a single word search, all documents without that word will be found
- If you add a - (minus) in front of a word in a multi word search, all documents including the search words and excluding the negated search word will be found
- If you add a * (star) at the start, end or middle of a (partial) search word, all documents containing this search part will be found (e.g. "A*can" finds "African" and "American", "su*" finds "support", "summit", "supply", etc.)
- The "title-only search" option will lead to results based on the document title exclusively
- The "exact search" option will lead to results exclusively containing the exact phrase(s)
③ Adjust or reset your filters
- Delete individual filters by clicking the according “x”
- Delete all filters by clicking “Reset”
④ Toggle between the display options of your documents
- “complete results” will lead to a full document view
- “context view” will lead to in-depth results
- “sentence view” will lead to single sentence results

⑤ Share your document colletion on Facebook, Twitter, via e-mail or as link by clicking on the share button
⑥ Use additional document collection result features
- Hide/Unhide specific documents from your colletion by clicking on the hide/unhide button
- Remove certain documents from your document collection by clicking on the bookmark button
⑦ Download a specific document from your colletion by clicking on "Download PDF"
⑧ Delete your document collection by clicking on “Delete my collection”